接下來,我們在 Activity 的生命週期回調方法,去插入 Log.i 來查看應用程式執行的狀態。
在使用 Log 前,有必要對 Log 的層級作一番充份瞭解。
另外,在開發工具的何處可以查看相關日誌記錄呢?
使用 Android Studio 開發時,你應該會看得到以下畫面:
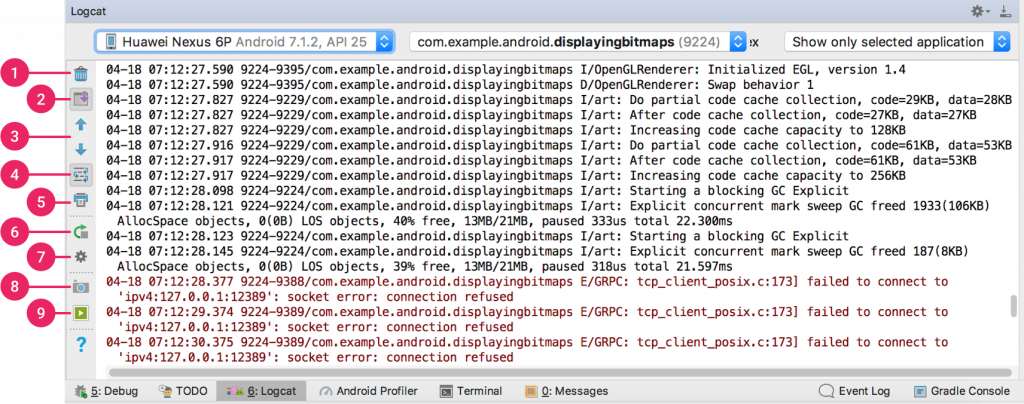
[圖1] Logcat 視窗
Logcat 視窗上的功能按鈕詳列如下:
參考資料

 iThome鐵人賽
iThome鐵人賽
 看影片追技術
看更多
看影片追技術
看更多